How do I move my EC2 instance to another subnet, Availability Zone, or VPC?
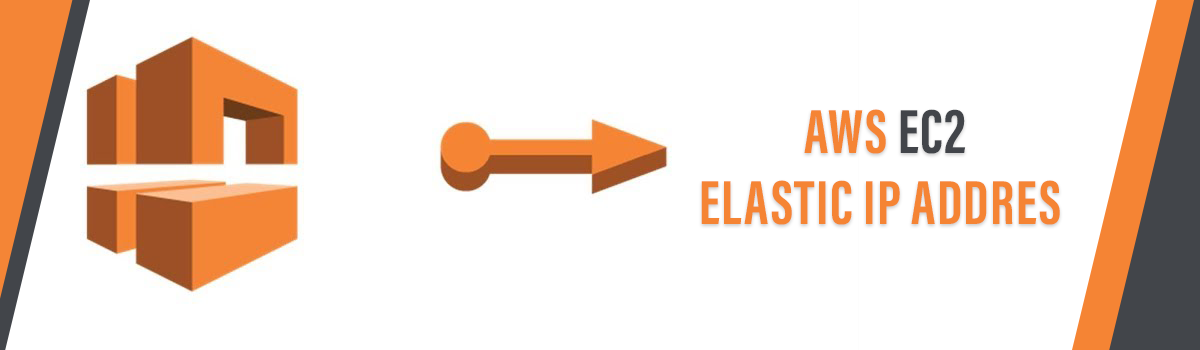
Here we actually need to move the EC2 instance for the creation of a new Amazon Machine Image (AMI) in a preferred target Availability Zone. You can here easily launch new instance type that is based on the selected image. Here you can also refix the Elastic IP address by the instance type so that you can move the new image easily.
Resolution
The AMI works on the features of Amazon Elastic Block Store (Amazon EBS) snapshot. The AMI creation time helps in creating an Amazon EBS snapshot even before creating an AMI.
Important: If the instance has completely stored volumes, AMI creation does not make a snapshot for running volumes. For this, you should copy the data to a new EBS file, or to any other external location like Amazon Simple Storage Service (Amazon S3).
a. Creation of a new image:
– Choose Instances from the E2C console.
– Choice of Actions, Instance State, and then click on the Stop option.
Note: You can Skip this step while testing this procedure or you want to reboot your system
– Choice of the Images and then click on the Create Image.
– Mention the Image name and its related description.
– Choice of the No reboot option while testing or rebooting the system.
– You should now choose the view pending image ID for the creation of the AMI creation Status.
– Once the status is changed you must Launch the process.
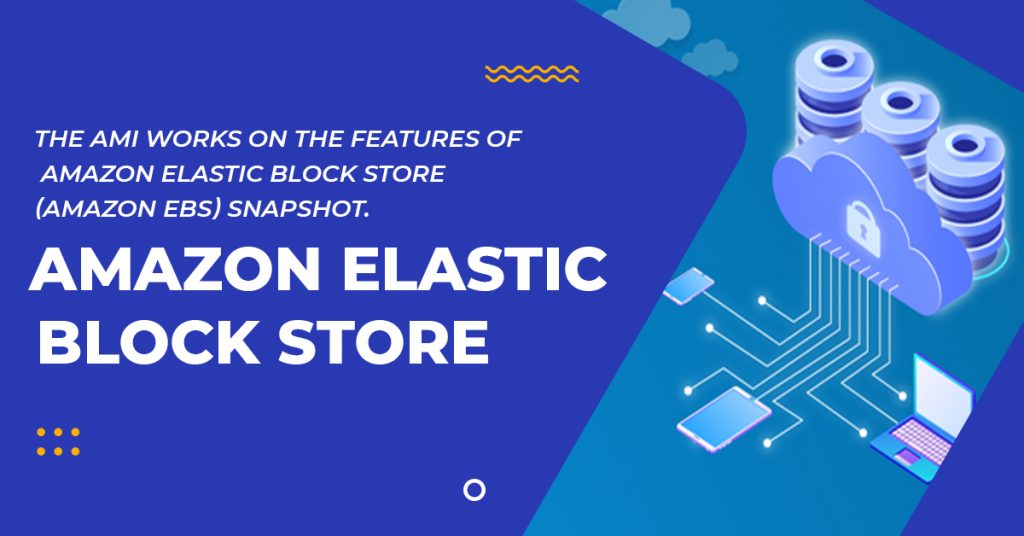
b. Launching a new instance:
– Choice of the new AMI then goes further ahead for choosing Launch Instance.
– Here you can choose the option of Next: Configure Instance Details.
– For all the present Network the choice of your VPC and the Subnet will help in launching the instance further.
– You should further opt for the Protect against accidental termination option for best business.
– Accept the defaults and then click on the Add Tags.
– You can choose the key, type name and value of the system.
– Later to continue opting for the Next: Configure Security Group.
– Choice of the Review and then Launch option.
– While terminating the complete process you can hence Choose Launch.
– Choice of the key pair from the drop-down menu to choose the checkbox and then later the Launch Instances.
– Choose the instance ID from the Instance State status.
c. Reselect the Elastic IP address present while working:
– Choice of the Elastic IPs is done from the left navigation pane.
– Choice of the Elastic IP address for the instance you are moving.
– Choice of the Actions, and disassociate address by confirming the choice of Disassociate address.
– By the choice of Actions, you can associate the new instance address.
– On the Associate address page, you can select the options as:
• Resource type choice of the Instance radio button.
• Instance choice of your new instance name.
• Private IP choice of the new IP.
• Re-Association, the choice has to be Allow Elastic IP.
Avail the free AWS Cloud demo before your final purchase. Call our experts 1800-212-2022/1888-288-3570.





