How to login Cloud Server via SSH?
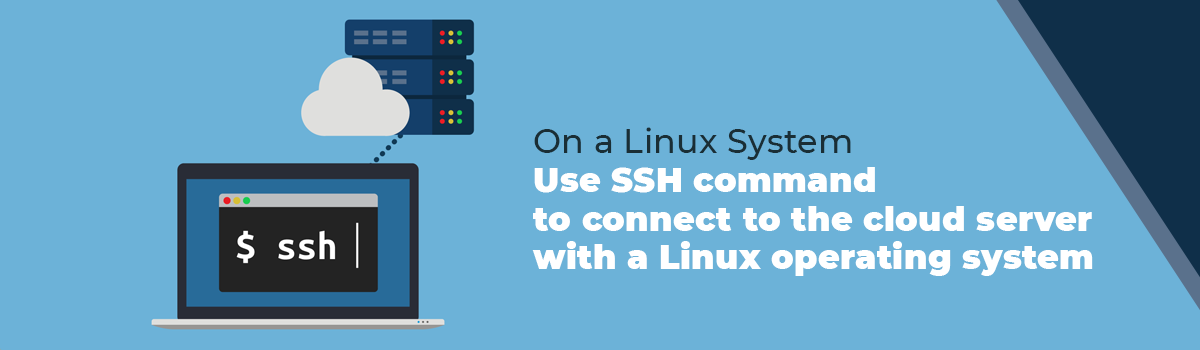
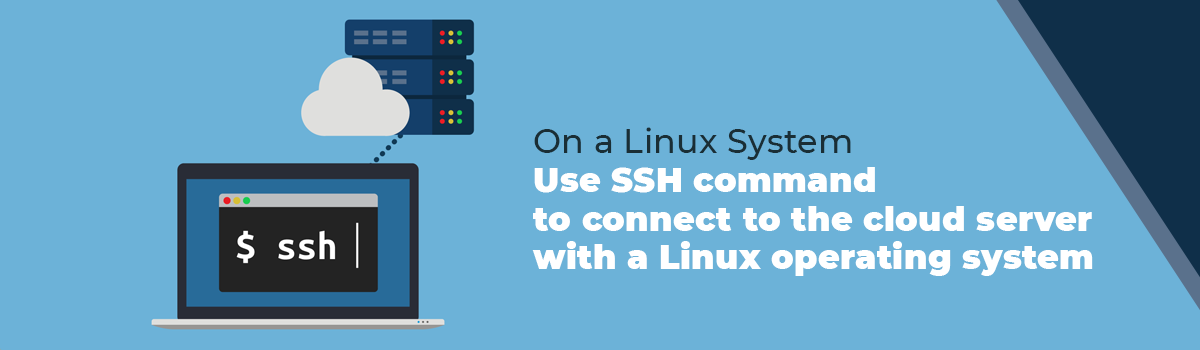
Most cloud servers utilize 2-F authentication or SSH to ensure only legitimate users get past the secure access gateways. SSH, a popular choice, is a network protocol that allows you to use the command-line interface to connect to a remote computer (cloud server). It uses a cryptography structure for authentication and the work session. Thus, it is a preferred choice compared to the other protocols available in remote administration Linux/Unix systems. Read on to discover how to log in to Cloud Server network via SSH cloud .
Login On a Linux System
Follow the simple steps outlined below to connect to a cloud server network through SSH on a Linux system:
- Launch a terminal window. The terminal programme is typically found in the main menu or by searching for “Terminal.”
- Type the SSH command in the terminal to initiate the connection. The basic format is “ssh username@ip_address”. Substitute “username” with your server’s username and “ip_address” with the IP address or cloud server’s hostname.
- If it’s your first time connecting to the server, you might be asked to verify the server’s fingerprint. This security measure ensures you’re connecting to the intended server. Kindly type “yes” and press Enter to proceed.
- Depending on the server’s configuration, you may be prompted to enter your password or SSH cloud key passphrase for authentication. Please provide the required authentication information accurately.
Note: If you’re using an SSH cloud key for authentication, you must specify the path to your private key using the “-i” flag in the SSH command.
- Enter the login information. The terminal will connect to the cloud server network through an encrypted connection. You’ll see a command prompt indicating a successful login.
Login On a Windows System
Let’s walk through the steps of logging in to a cloud server network via SSH cloud on a Windows system.
Step 1: Choose an SSH Client
On your Windows system, you’ll need SSH client software. PuTTY and Windows 10 are popular built-in OpenSSH clients.
Option 1: PuTTY SSH Client
Download PuTTY: Visit the official website (https://www.chiark.greenend.org.uk/sgtatham/putty/latest.html). Download the PuTTY SSH client installer.
Install PuTTY:
- Run the installer.
- Follow the on-screen instructions.
Option 2: Windows 10 OpenSSH Client
- Enable OpenSSH Client:
- Launch the Windows Setting. Navigate to “Apps” -> “Optional features”.
- Click on “Add a feature. ”
- Select OpenSSH Client
- Follow the on-screen prompts and install OpenSSH client
Step 2: Launch SSH Client
Once you have chosen and installed your preferred SSH client, launching it to establish a connection to the cloud server is time.
Option 1: Using PuTTY
- Open PuTTY from your Windows Start menu or desktop.
- Enter the IP address or cloud server’s hostname in the “Host Name”.
- Select the SSH protocol
- To begin the SSH connection, click the “Open” button.
- Enter Your Credentials:
- When prompted, enter your username associated with the cloud server network.
- Enter your password when prompted.
- Provide the path to your private key using the “-i” flag in the SSH command; when using the SSH key.
Option 2: Using Windows 10 OpenSSH Client
- Launch the Windows Start menu.
- Look up “Command Prompt” or “PowerShell.”
- Click to launch the respective application.
- In the command prompt or PowerShell window, type: ssh username@ip_address
- Include the “-i” flag followed by the path to your private key if you’re using an SSH key.
- Provide your password or SSH key passphrase when prompted.
Step 3: Successfully Log in to the Cloud Server
After entering the correct authentication details, you should be logged in to the cloud server via SSH on your Windows system. A command prompt for the remote server will appear, indicating a successful connection.
Bottom Line
That’s all! Follow the instructions outlined above to connect to a cloud server via SSH on your Linux and Windows machine.





