Beginners Guide to Virtual Box Cloud Computing
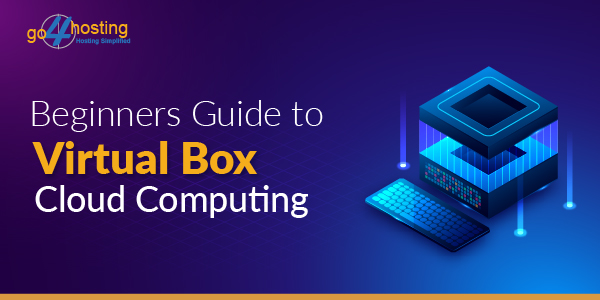
Contents of Table
- 1 The Essence of VirtualBox
- 1.1 Cloud Computing and Its Significance
- 1.2 Simulating Cloud Environments with VirtualBox
- 1.3 Benefits of Simulating Cloud Environments with VirtualBox
- 1.4 Top Uses of VirtualBox Cloud Computing
- 1.5 Getting Started with VirtualBox
- 1.5.1 For Windows:
- 1.5.2 For Linux:
- 1.5.3 For macOS:
- 1.5.4 Creating Your First Virtual Machine
- 1.5.5 Download and Install VirtualBox
- 1.5.6 Assemble a New Virtual Machine
- 1.5.7 Choose a Name and Operating System
- 1.5.8 Allocate Memory (RAM)
- 1.5.9 Create a Virtual Hard Disk
- 1.5.10 Choose Storage Allocation
- 1.5.11 Install an Operating System
- 1.5.12 Install VirtualBox Guest Additions
- 1.5.13 Explore and Experiment
- 1.6 Wrapping Up
In the rapidly evolving landscape of modern technology, Virtual Box Cloud Computing has arisen as a transformative force. It has redefined how businesses and individuals harness computational power. At the heart of this digital revolution lies VirtualBox, a dynamic and versatile virtualization software. It brings the concept of cloud computing to the grasp of every enthusiast and learner. Imagine creating and managing virtual machines that simulate complex cloud environments on your computer. Thus allowing you to experiment, learn, and innovate without costly infrastructure.
The Essence of VirtualBox
VirtualBox, an open-source virtualization platform by Oracle, facilitates the generation of virtualized computing environments ( virtual machines) on a host system. It mimics the capabilities of actual physical computers. They can operate their own independent operating systems and run various applications.
Cloud Computing and Its Significance
On the other hand, cloud computing involves delivering diverse computing services. It involves using the internet to access and manage storage, processing capabilities, and software applications. This approach provides advantages such as easy scalability, flexibility, and cost savings by removing the necessity for physical hardware and infrastructure on-site.
Simulating Cloud Environments with VirtualBox
VirtualBox enables users to build and manage multiple virtual machines on a single physical host machine. While not a true cloud platform, it allows you to imitate the characteristics of a cloud environment within your hardware. It becomes particularly valuable for users who wish to grasp the fundamentals of cloud computing, experiment with different configurations, and develop applications tailored to cloud infrastructure.
Benefits of Simulating Cloud Environments with VirtualBox
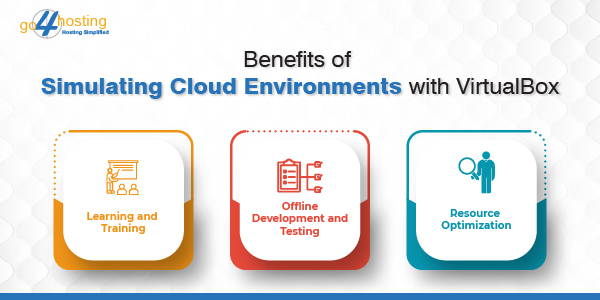
Cloud computing’s ability to deliver scalable resources, enhance collaboration, and drive innovation has revolutionized industries across the globe. But what if there was a way to explore and harness the power of cloud environments without extensive infrastructure or costly investments? It is where VirtualBox steps in as a game-changer.
- Learning and Training
VirtualBox provides a risk-free playground for novices and professionals to learn about cloud concepts. They can experiment with different setups and gain hands-on experience without the need for external cloud resources.
- Offline Development and Testing
Developers can build and test applications in a controlled environment before deploying them to a live cloud platform. It minimizes errors and ensures smooth integration with cloud services.
- Resource Optimization
VirtualBox enables users to allocate resources dynamically to VMs, mirroring the cloud’s elastic nature. It aids in understanding how cloud instances scale based on demand.
Top Uses of VirtualBox Cloud Computing
The uses of VirtualBox cloud computing are far-reaching and diverse, making it an indispensable tool across industries. Its flexibility empowers professionals to explore, innovate, and elevate their work to new heights. Let’s delve into some of the top ways VirtualBox cloud computing is being utilized across various industries:
- Development and Testing
VirtualBox provides an exceptional sandbox for developers to create, test, and refine applications in isolated environments. With the ability to simulate different operating systems and configurations, developers can ensure software compatibility and functionality before deployment.
2. Training and Education
Educational institutions leverage VirtualBox to establish hands-on learning experiences. Students can explore various OS versions and software applications, fostering a deep understanding of IT concepts without needing multiple physical devices.
3. Software Demos and Presentations
VirtualBox offers a secure platform for demonstrating software solutions to clients or stakeholders. Presenters can showcase features and functionalities within controlled virtual environments. Thus minimizing potential technical glitches during live presentations.
4. Security Testing
Security experts harness VirtualBox to simulate cyberattacks and assess vulnerabilities in a safe environment. This practice aids in developing robust cybersecurity measures and preparing for potential threats.
5. Cloud-Native Development
VirtualBox assists in the development and testing of applications that are designed to run on cloud platforms. Developers can replicate cloud-based infrastructure locally, streamlining the development process.
6. Legacy Software Compatibility
Many organizations count on legacy software that may not be compatible with modern operating systems. VirtualBox enables running legacy applications within virtual machines, extending the lifespan of critical software.
7. Disaster Recovery Planning
VirtualBox facilitates disaster recovery planning by enabling businesses to create backup VMs that can be easily restored in case of system failures or data loss. It assures business continuity and reduces downtime.
8. Cross-Platform Compatibility Testing
VirtualBox helps ensure that software functions seamlessly across different operating systems and devices. QA teams can test applications on various virtual environments to identify and address compatibility issues.
9. Web Development and Testing
Web developers utilize VirtualBox to create isolated environments for testing websites on different browsers, operating systems, and devices. This approach enhances website compatibility and user experience.
10. Resource Optimization
With VirtualBox, multiple virtual machines can run on a single physical server. Thus optimizing resource utilization. It is particularly useful for small businesses or individuals who want to make the most of their hardware.
11. Research and Experimentation
VirtualBox is a safe platform for researchers to conduct experiments and run simulations without affecting their primary systems. It is valuable in fields such as scientific research and data analysis.
12. Training IT Professionals
IT professionals can use VirtualBox to develop and deliver training sessions. They can set up complex scenarios and challenges that trainees can tackle in controlled virtual environments.
13. Rapid Deployment
VirtualBox accelerates the deployment of new software or applications. IT teams can create VM templates with preconfigured settings, streamlining the setup process.
14. Mobile App Testing
Mobile app developers can use VirtualBox to simulate various mobile device configurations. Thus allowing them to test their apps under different conditions without needing multiple physical devices.
15. Game Development
Game developers employ VirtualBox to test and optimize games on various platforms and configurations. This method assists in pinpointing performance limitations and guaranteeing a seamless gaming experience.
Getting Started with VirtualBox
You can get started with VirtualBox on your Linux, Windows or macOS system. Follow the steps outlined below to download and install it on your system.
For Windows:
Step 1: Open your web browser and go to the official VirtualBox website.
Step 2: Click the “Downloads” link in the navigation menu.
Step 3: Under “Windows hosts,” click the link to download the installer executable file.
Step 4: Once the download is complete, locate the installer file and double-click on it.
Step 5: Follow the on-screen instructions in the setup wizard.
Step 6: During the installation, you may be prompted to allow VirtualBox to make changes to your device. Click “Yes.”
Step 7: After the installation is complete, you’ll find the VirtualBox icon on your desktop or in your Start menu. Double-click it to launch VirtualBox.
For Linux:
Step 1: Open a terminal window.
Step 2: Depending on your Linux distribution, enter the appropriate command to install VirtualBox. For example, on Ubuntu, you can use “sudo apt-get install virtualbox” (without quotes).
Step 3: If prompted, enter your administrator password to confirm the installation.
Step 4: Once the installation is finished, you can find VirtualBox in your application menu or by searching for it.
Step 5: Click on the VirtualBox icon to launch the application.
For macOS:
Step 1: Open your web browser and navigate to the official VirtualBox website.
Step 2: Click the “Downloads” link in the navigation menu.
Step 3: Under “OS X hosts,” click the link to download the macOS installer package.
Step 4: Once the download is complete, locate the package file and double-click on it.
Step 5: A window will open. Double-click on the package icon inside the window.
Step 6: Follow the on-screen instructions in the installer.
Step 7: You might be asked to enter your administrator password. Do so to continue the installation.
Step 8: You’ll find VirtualBox in your Applications folder after installation.
Step 9: Open Launchpad or use Spotlight search to find and open VirtualBox.
Congratulations! VirtualBox is successfully installed on your chosen platform.
Creating Your First Virtual Machine
Virtual machines (VMs) have become indispensable today. You can leverage it to test software, create apps, and experiment with different settings in a safe environment while running numerous operating systems on a single physical computer.
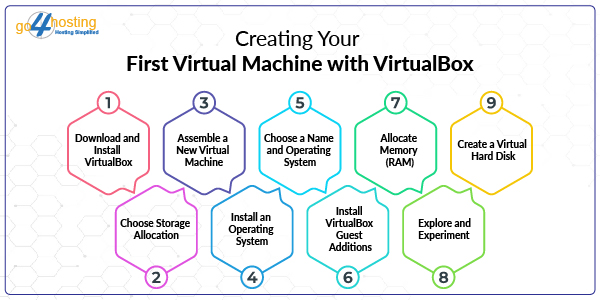
Download and Install VirtualBox
- Visit the official VirtualBox website and download the version compatible with your operating system.
- Run the installer after the download is over.
- Follow the on-screen instructions to install VirtualBox.
Assemble a New Virtual Machine
- After installation, launch VirtualBox.
- Click on the “New” in the VirtualBox Manager window.
- New Virtual Machine Wizard will be launched.
Choose a Name and Operating System
- In the wizard, provide a descriptive name for your virtual machine.
- Select the type of operating system you’ll be installing: Windows, Linux and macOS
Allocate Memory (RAM)
Assign a suitable amount of memory (RAM) to your VM. The higher the allocated memory, the smoother the virtual machine will run.
Expert Advice: Do not allocate all your available RAM; your host system also needs resources to function.
Create a Virtual Hard Disk
- Select the “Create a virtual hard disk now” option.
- Choose the virtual hard disk file type.
- Select the format that meets your requirements.
Choose Storage Allocation
You can choose a dynamically allocated or fixed-size disk for storage allocation. A dynamically allocated disk grows as you add data to your VM, while a fixed-size disk has a set size from the start.
Install an Operating System
- Return to the VirtualBox Manager. Choose your newly created virtual machine.
- Double-tap on the “Start”.
- A prompt to choose an installation medium will reflect on your system. Typically, an ISO file of the OS.
Follow the on-screen instructions to complete the installation procedure. Change the settings as per your preference.
Install VirtualBox Guest Additions
After the OS installation, consider installing VirtualBox Guest Additions. These additional drivers and utilities enhance the integration between the host and guest systems. They enable features like seamless mouse integration and better screen resolution adjustment.
Explore and Experiment
Congratulations! You’ve successfully created your first virtual machine. Now, you can start exploring the capabilities of your VM. Install the software, experiment with settings, and develop or test applications within this isolated environment.
Wrapping Up
Unlocking the boundless realm of cloud possibilities is no longer a distant dream, thanks to VirtualBox. This dynamic tool serves as your portal to comprehending and harnessing the intricate nuances of cloud environments, all without the weighty demand for excessive resources. It beckons you to embark on a journey of exploration and innovation, empowering you to refine, augment, and elevate your creations. Embark now, fearless in your pursuit of experimentation, and unravel the latent potency of virtualization that awaits amidst your odyssey into the realm of cloud computing.





